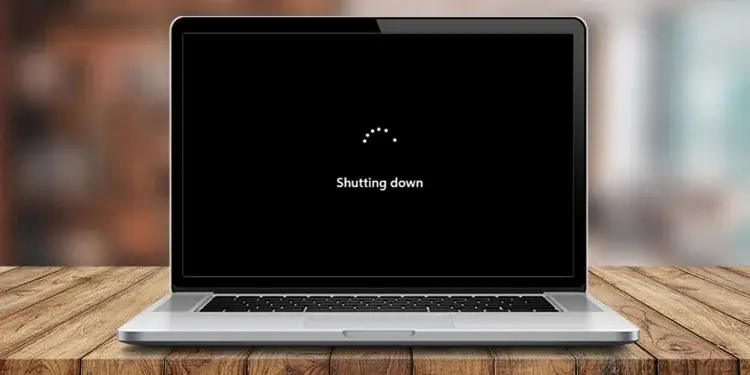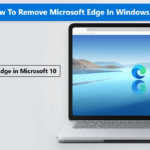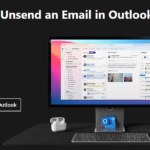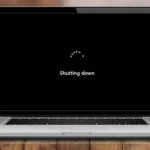When it comes to shutting down your laptop, you may be accustomed to using the traditional method of clicking through menus or using the power button. However, did you know that there are keyboard shortcuts available that can make the process quicker and more convenient? In this article, we will explore how to shutdown your laptop using keyboard shortcuts, including a handy shortcut for Windows 11.
Note – Remember to save any unsaved work before using these shortcuts to shut down your laptop, as they will close all open applications and windows without warning.
Shortcut for Shutdown Laptop
One of the most commonly used keyboard shortcuts for shutting down a laptop is the combination of keys: Alt + F4. This shortcut works on most Windows operating systems, including Windows 10 and Windows 11. To use this shortcut, simply make sure that no windows or applications are selected, then press and hold the Alt key on your keyboard while tapping the F4 key. This will bring up the shutdown options menu, where you can choose to shut down your laptop.
Another useful shortcut for shutting down your laptop is the Ctrl + Alt + Delete combination. This shortcut opens the Windows Security screen, where you can access various options, including the ability to shut down your laptop. From the Windows Security screen, click on the power icon located at the bottom right corner of the screen and select “Shut down” from the dropdown menu.
Shortcut to Shutdown Laptop in Windows 11
If you are using Windows 11, there is a new keyboard shortcut specifically designed for shutting down your laptop. To use this shortcut, press and hold the Windows key on your keyboard, then press the X key. This will bring up the Quick Links menu, where you can select the power icon and choose to shut down your laptop.
The most easy way to Shutdown Laptop with keyboard shortcut is:
- 1. Press Windows Key + X
- 2. Press U+U
(Press Win + X to open the Power User Menu, then press U and U again to shut down.)
Additionally, you can also access the Quick Links menu by right-clicking on the Start button and selecting “Shut down or sign out” from the context menu. This will open a submenu with options to shut down, restart, or put your laptop to sleep.
Other Ways to Shutdown Laptop Using Keyboard
Aside from the keyboard shortcuts mentioned above, there are a few other methods you can use to shutdown your laptop using the keyboard:
- Windows key + D: This shortcut minimizes all open windows and takes you to the desktop. From there, you can press Alt + F4 to bring up the shutdown options menu.
- Windows key + L: This shortcut locks your laptop. From the lock screen, you can click on the power icon and select “Shut down” to turn off your laptop.
- Ctrl + Shift + Esc: This shortcut opens the Task Manager. From the Task Manager, click on the “File” menu at the top left corner of the window, then select “Run new task”. In the “Create new task” window, type “shutdown /s” (without quotes) and press Enter to shut down your laptop.
- Windows key + R: Press Win + R to open the Run dialog, then type shutdown /s and press Enter.
Shutdown Shortcut
If you want to create a desktop shortcut for shutting down your laptop with the keyboard, then follow these steps:
- Right-click on an empty space on the desktop and select New > Shortcut.
- In the Create Shortcut window, type shutdown /s /t 0 and click Next.
- Give your shortcut a name, such as Shut Down, and click Finish.
- To assign a keyboard shortcut to your new shortcut, right-click on it and select Properties.
- In the Shortcut tab, click on the Shortcut key field and press the key combination you want to use, such as Ctrl + Alt + S. Click OK to save the changes.
Now you can use your keyboard shortcut to shut down your laptop anytime. 😊
Knowing how to shutdown your laptop using keyboard shortcuts can save you time and make the process more efficient. Whether you’re using the classic Alt + F4 combination or the new Windows 11 shortcut, these methods provide a convenient way to power off your laptop without reaching for the mouse or navigating through menus. Experiment with these shortcuts and find the one that works best for you!