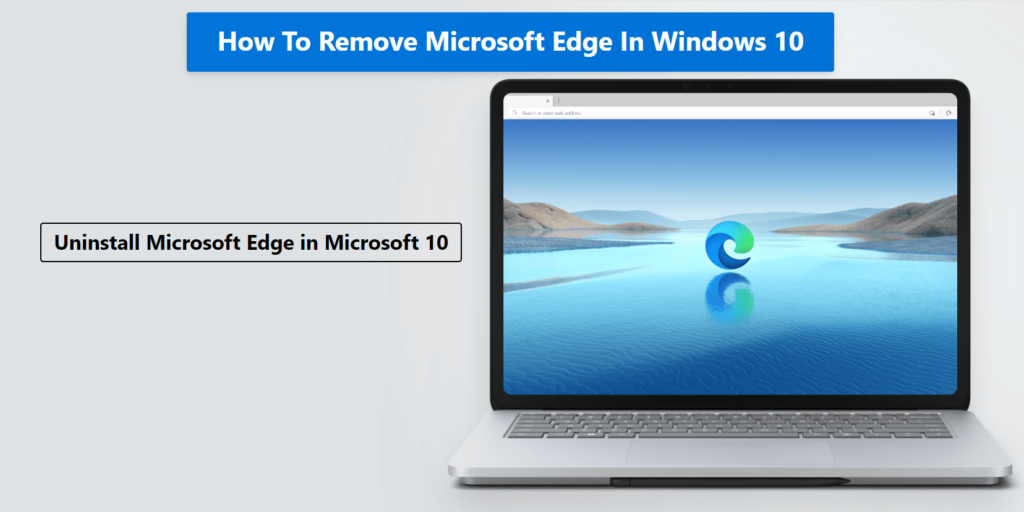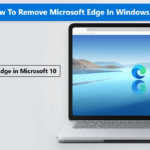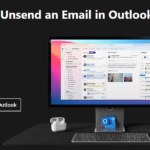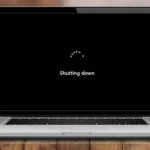Learn how to remove Microsoft Edge from Windows 10 with our comprehensive guide. Explore various methods, including using Windows Settings, PowerShell commands, and third-party tools. Understand the challenges and risks associated with uninstalling Edge, and find alternative ways to disable it if complete removal is not feasible. Follow our detailed instructions to ensure a smooth process, safeguard your data, and maintain system stability while optimizing your browsing experience.
In this post, we learn how to completely remove Microsoft Edge from the Windows 10 operating system. Microsoft Edge is a popular web browser that comes pre-installed with Windows 10. While it offers a range of features and improved performance, some users may prefer alternative browsers or have specific requirements that lead them to remove Microsoft Edge from their system.
Introduction to Microsoft Edge
Microsoft Edge is a web browser developed by Microsoft, initially released in 2015 as a replacement for Internet Explorer. Its integration with Windows 10 made it the default browser for the operating system, promising improved speed, performance, and security. Edge features a sleek, user-friendly interface and supports modern web standards, making it a competitive choice among browsers.
Despite its advantages, some users prefer to remove or uninstall Microsoft Edge from their Windows 10 systems. This preference can stem from various reasons. For instance, personal preferences may lead users to favor other browsers like Google Chrome, Mozilla Firefox, or Safari, which they find more aligned with their needs or habits. Additionally, some users might encounter performance issues with Edge, such as slow loading times or crashes, prompting them to seek alternative browsers.
Privacy concerns also play a significant role in the decision to remove Microsoft Edge. Some users are wary of the browser’s data collection practices, which include telemetry data sent to Microsoft. They may opt for browsers that offer more robust privacy features or that are perceived as more transparent about data usage. Furthermore, the tight integration of Edge with Windows 10 can be seen as intrusive, leading users to seek ways to uninstall or delete the browser entirely.
Understanding how to remove Microsoft Edge in Windows 10 can thus be crucial for users who prioritize performance, privacy, and personal preference. This guide aims to provide comprehensive steps on how to uninstall Microsoft Edge in Windows 10, ensuring that users can make informed decisions about their browsing tools and maintain control over their systems.
Understanding the Challenges of Removing Microsoft Edge
Removing Microsoft Edge from Windows 10 is not as straightforward as uninstalling other software due to its deep integration with the operating system. Unlike most applications, Microsoft Edge is not merely a standalone program; it plays a crucial role in system functions and overall user experience. This integration means that attempting to remove or uninstall Microsoft Edge can lead to unintended consequences that may affect system performance and stability.
One of the primary reasons for this complexity is that Microsoft Edge is designed to be the default web browser for Windows 10. It is embedded into various system components and services, such as the Windows shell, Cortana, and the Windows Update mechanism. As a result, removing Microsoft Edge could disrupt these services, leading to potential system errors and reduced functionality.
Furthermore, Microsoft’s policies regarding the removal of Edge highlight the company’s stance on maintaining the browser as an essential part of the Windows ecosystem. Microsoft has structured Windows 10 to rely on Edge for various tasks, including rendering web content within system apps and providing a seamless browsing experience. Consequently, the operating system does not offer a straightforward method for how to remove Microsoft Edge in Windows 10, making the process more complicated for users.
Attempting to uninstall Microsoft Edge in Windows 10 through unofficial methods can also introduce risks such as system instability, security vulnerabilities, and loss of important system features. Users may encounter issues such as broken links, inability to open certain files, or malfunctioning of applications that depend on Edge’s rendering engine.
Given these challenges, it is crucial to understand the potential risks and issues associated with removing Microsoft Edge. Users should carefully consider whether it is necessary to delete Microsoft Edge and explore alternative options, such as disabling or hiding the browser, rather than attempting to remove it entirely. This approach can help maintain system stability while addressing user preferences.
Preparing for the Uninstallation Process
Before embarking on the journey to remove Microsoft Edge from your Windows 10 system, it is essential to undertake a few preparatory steps to ensure a smooth and undoable process. These preparatory measures include backing up important data, creating a system restore point, and ensuring that an alternative web browser is installed and set as the default.
First and foremost, backing up your important data is a critical step. This precautionary measure ensures that, in the unlikely event of issues arising during the uninstallation process, your valuable information is safeguarded. To back up your data, navigate to the “File History” option within the Control Panel. Here, you can configure the backup settings and select the files and folders you wish to back up. Alternatively, you can use third-party backup solutions or cloud storage services to secure your data.
Next, creating a system restore point provides a fail-safe mechanism, allowing you to revert your system to its previous state if something goes awry during the uninstallation of Microsoft Edge. To create a system restore point, follow these steps:
- Open the Start menu and type “Create a restore point.”
- Select the relevant result to open the System Properties window.
- Under the “System Protection” tab, click on the “Create” button.
- Provide a descriptive name for the restore point and click “Create” to finalize the process.
Lastly, it is imperative to have an alternative web browser installed and set as the default before proceeding with the uninstallation of Microsoft Edge. Popular alternatives include Google Chrome, Mozilla Firefox, and Opera. Once you have installed your preferred browser, set it as the default by navigating to “Settings” > “Apps” > “Default apps” and selecting your chosen browser under the “Web browser” section.
By meticulously following these preparatory steps, you will be well-equipped to proceed with the process of uninstalling Microsoft Edge from your Windows 10 system, safeguarding against potential disruptions and data loss.
Easily Remove Microsoft Edge In Windows 10
In this step-by-step guide, we will walk you through the process of completely removing Microsoft Edge from your Windows 10 device. Before we begin, it’s important to note that removing Microsoft Edge from your system requires administrator privileges, and it is recommended to create a backup of your important data before proceeding.
Step 1: Prepare your Windows 10 System Ensure that you are logged in as an administrator or have administrative privileges. Also, close all open applications and save any ongoing work to prevent data loss.
Step 2: Uninstall Microsoft Edge using PowerShell
- Press the Windows key + X on your keyboard and select “Windows PowerShell (Admin)” from the menu that appears. This will open the PowerShell command prompt with administrative rights.
- In the PowerShell window, copy and paste the following command:
Get-AppxPackage Microsoft.MicrosoftEdge | Remove-AppxPackage
- Press Enter to execute the command. This will initiate the removal process for Microsoft Edge. Be patient as it may take a few moments to complete.
Step 3: Remove Microsoft Edge from the Windows Registry
- Press the Windows key + R to open the Run dialog box.
- Type “regedit” and press Enter. This will open the Windows Registry Editor.
- Navigate to the following location in the Registry Editor:
HKEY_LOCAL_MACHINE\SOFTWARE\Microsoft\Windows\CurrentVersion\Appx\AppxAllUserStore\Deprovisioned\Package
- Right-click on the “Microsoft.MicrosoftEdge_…” key and select Delete. Confirm the action if prompted.
Step 4: Prevent Microsoft Edge from Reinstalling Automatically
- Open File Explorer and navigate to the following location:
C:\Windows\SystemApps
- Locate the “Microsoft.MicrosoftEdge_…” folder and right-click on it. Select Properties.
- In the Properties window, go to the Security tab and click on the “Advanced” button.
- In the Advanced Security Settings window, click on the “Disable inheritance” button and choose “Convert inherited permissions into explicit permissions on this object.”
- Click Apply and then OK to save the changes.
Step 5: Restart your System To complete the removal process, restart your computer. Once your system restarts, Microsoft Edge should be completely removed from your Windows 10 device.
By following the steps outlined in this guide, you should be able to remove Microsoft Edge from your Windows 10 system entirely. However, it’s important to note that removing default system applications can have unintended consequences, and it may impact the functionality of certain features that rely on Microsoft Edge. If you encounter any issues or change your mind in the future, you can reinstall Microsoft Edge using the Windows Store or by running a system update.
Removing Microsoft Edge Using Windows Settings
To remove Microsoft Edge in Windows 10 using the built-in Windows Settings, follow these steps meticulously. Begin by navigating to the Windows Settings menu, which can be accessed by clicking on the Start button and selecting the gear icon, or by pressing Windows + I on your keyboard.
Once in the Settings menu, click on Apps to open the Apps & features section. This area lists all the programs and applications installed on your computer. Scroll through the list or use the search bar to find Microsoft Edge.
Upon locating Microsoft Edge in the list, click on it to reveal the options available. You should see an Uninstall button. Click on this button to initiate the removal process. Follow any on-screen prompts to complete the uninstallation. This is a straightforward method for attempting to remove Microsoft Edge from your Windows 10 system.
However, it is important to note that in many cases, the option to uninstall Microsoft Edge may not be available. This is because Microsoft Edge is deeply integrated into the Windows 10 operating system, and Microsoft has designed it to be a core component for various features and updates.
If the uninstall option is not available, you might need to consider alternative methods to remove or disable Microsoft Edge. These methods could involve using PowerShell commands or third-party software applications, which we will explore in subsequent sections of this comprehensive guide.
By following these steps, users can attempt to uninstall Microsoft Edge using the Windows Settings, but be prepared for the possibility of encountering limitations due to the integral role Microsoft Edge plays within the Windows 10 environment.
Using PowerShell to Uninstall Microsoft Edge
For advanced users looking to uninstall Microsoft Edge from their Windows 10 system, PowerShell offers a robust solution. PowerShell is a task automation framework that allows users to manage their systems more efficiently through command-line scripting. Here, we will detail the steps required to remove Microsoft Edge using PowerShell with administrative privileges.
To begin, open PowerShell with administrative rights. This can be done by typing “PowerShell” in the Windows search bar, right-clicking on “Windows PowerShell,” and selecting “Run as administrator.” You will need these elevated permissions to execute the necessary commands to uninstall Microsoft Edge.
Once PowerShell is open, input the following command to locate the Microsoft Edge installation directory:
Get-AppxPackage -allusers Microsoft.MicrosoftEdge | Remove-AppxPackage
This command searches for the Microsoft Edge package installed on your system and removes it. It is essential to ensure that the command is typed precisely as any deviation can result in an error or failure to remove the application.
After running the command, you should see a series of processes indicating that Microsoft Edge is being uninstalled. It is crucial to allow PowerShell time to complete this operation. Once finished, Microsoft Edge should no longer be present on your system.
Using PowerShell to remove Microsoft Edge in Windows 10 is a straightforward yet powerful method for those comfortable with command-line interfaces. This approach ensures that the application is thoroughly deleted, offering a more comprehensive solution compared to other methods. However, it’s advisable to proceed with caution and double-check each step to avoid unintended consequences.
By following these instructions, you now have the knowledge to uninstall Microsoft Edge using PowerShell effectively. This method provides a high level of control, making it a preferred choice for users seeking a deeper understanding of their system’s functionalities.
Alternative Methods to Disable Microsoft Edge
If removing Microsoft Edge in Windows 10 proves too challenging or risky, there are several alternative methods to disable it effectively. These alternatives provide users with options to minimize the interference of Microsoft Edge without completely uninstalling it.
Changing Default Apps
One straightforward method to reduce the impact of Microsoft Edge is by changing the default web browser. To do this, navigate to Settings > Apps > Default apps. Under the “Web browser” section, select a different browser from the list of installed browsers. This will ensure that any links you click on will open in your preferred browser instead of Microsoft Edge.
Using Third-Party Software
Several third-party software solutions can help block Microsoft Edge. Programs like Edge Blocker or Winaero Tweaker offer user-friendly interfaces to disable Microsoft Edge. After downloading and installing one of these tools, follow the on-screen instructions to block or disable Edge. These applications often provide additional customization options to enhance your control over the operating system.
Modifying the Windows Registry
For advanced users, modifying the Windows Registry is another method to disable Microsoft Edge. Before proceeding, it’s crucial to back up the registry to prevent any unintended consequences. Open the Registry Editor by typing “regedit” in the search bar and pressing Enter. Navigate to HKEY_LOCAL_MACHINESOFTWAREPoliciesMicrosoft and create a new key named MicrosoftEdge. Under this key, create another key named Main and add a new DWORD (32-bit) Value named AllowPrelaunch with the value set to 0. This adjustment should prevent Microsoft Edge from pre-launching and running in the background.
These methods provide effective alternatives to disabling Microsoft Edge without the need to delete or uninstall it entirely. By changing default apps, using third-party software, or modifying the Windows Registry, users can control their browsing experience more effectively in Windows 10.
Troubleshooting Common Issues
During the process of removing Microsoft Edge in Windows 10, users may encounter several issues that can hinder a smooth uninstallation. Understanding and addressing these common problems is crucial for ensuring a stable and hassle-free experience.
One common issue is system instability post-uninstallation. Sometimes, removing a core component like Microsoft Edge can lead to unexpected system behavior. To mitigate this, it is advisable to create a system restore point before initiating the uninstallation process. This allows users to revert to a previous state if any instability arises. Additionally, running a system file check using the sfc /scannow command in Command Prompt can help identify and repair corrupted files that may affect system stability.
Failed uninstallation attempts are another frequent problem. If the standard uninstallation methods are unsuccessful, users can try using PowerShell commands. Running PowerShell as an administrator and executing the command Get-AppxPackage *MicrosoftEdge* | Remove-AppxPackage can force the removal of Microsoft Edge. However, caution is advised, as improper use of PowerShell commands can lead to further issues.
The reappearance of Microsoft Edge after Windows updates is another challenge. Microsoft Edge is often reinstalled during major system updates, which can be frustrating for users who wish to keep it uninstalled. To prevent this, users can disable automatic updates temporarily. Navigate to the Windows Update settings and set the update options to “Pause updates” for up to 35 days. This can provide a temporary solution, but regular checks for updates are still recommended for security purposes.
For users seeking more detailed guidance, numerous online resources and forums offer step-by-step tutorials and support. Websites such as the Microsoft Support page and technology forums like Stack Overflow and Reddit can be valuable sources of additional tips and solutions.
By addressing these common issues, users can successfully navigate the process of removing Microsoft Edge in Windows 10, ensuring a more tailored and efficient computing experience.
Conclusion and Final Thoughts
In our comprehensive guide on how to remove Microsoft Edge in Windows 10, we have covered several critical aspects to ensure a smooth and effective process. Removing Microsoft Edge can be a necessary step for users who prefer alternative browsers or require a more streamlined system. However, as we have emphasized, it is crucial to proceed with caution and to be well-prepared before making any changes to your system.
First and foremost, always ensure that you have a complete backup of your system. This precautionary measure is essential to avoid potential data loss or system instability. Understanding the implications of removing a core component like Microsoft Edge is vital; it may affect the functionality of certain features within Windows 10.
For users who have successfully removed Microsoft Edge, maintaining system updates remains a priority. Regular updates not only enhance security but also ensure optimal performance of your Windows 10 system. Additionally, exploring alternative browsers such as Google Chrome, Mozilla Firefox, or Opera can provide a range of features and customizations tailored to your browsing needs.
We have detailed various methods on how to uninstall Microsoft Edge in Windows 10, including the use of PowerShell commands and third-party tools. Each method has its own set of instructions and potential risks, so it is essential to choose the one that best fits your technical comfort level. Remember, the goal is to manage your system efficiently without compromising its integrity.
In conclusion, whether you aim to remove Microsoft Edge for personal preferences or system optimization, following a structured approach is key. By adhering to the guidelines provided and considering the recommended precautions, you can achieve your objective while maintaining a stable and secure Windows 10 environment. As technology evolves, staying informed and adaptable will ensure you continue to have a seamless and productive computing experience.