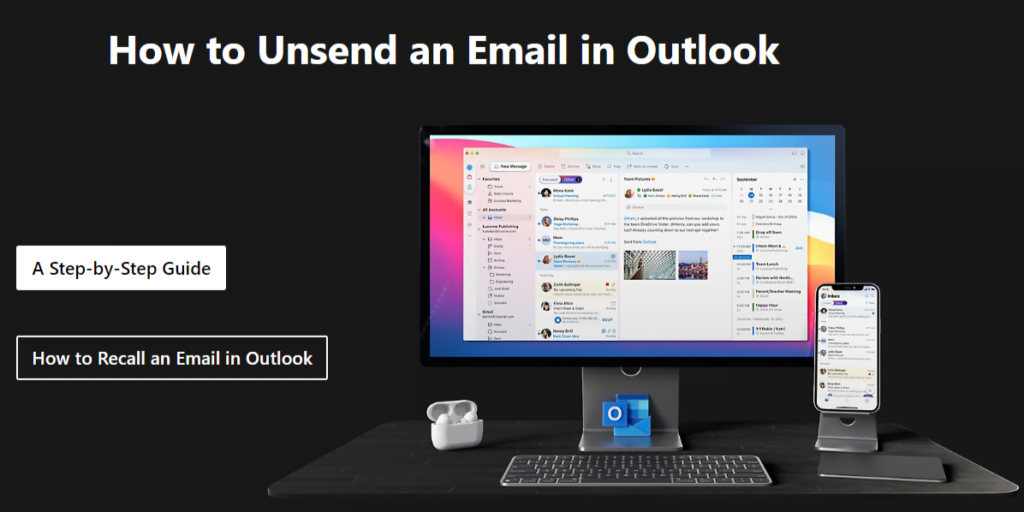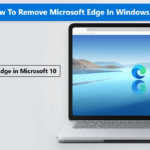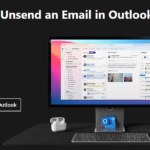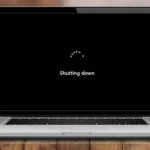Unsending Emails in Outlook: A Step-by-Step Guide
In today’s fast-paced digital world, sending emails has become a fundamental mode of communication. However, mistakes can happen. You might send an email to the wrong recipient, forget to attach an important file, or make a typographical error that could lead to misunderstandings. These scenarios highlight the need for a feature that allows users to unsend an email in Outlook.
Fortunately, Microsoft Outlook provides functionalities that can help users manage such mistakes. The ability to recall or retract an email in Outlook can save you from potential embarrassment, miscommunication, or even professional setbacks. This feature is particularly useful in a corporate environment where precision and accuracy in communication are paramount.
Unsending an email in Outlook involves recalling or retracting the email from the recipient’s inbox before they have had a chance to read it. While this function is not foolproof and has certain limitations, it can be a valuable tool in correcting errors quickly. Understanding how to recall an email in Outlook can enhance your email management skills and ensure that your communications are as effective and error-free as possible.
In the following sections, we will guide you through the detailed steps on how to unsend an email in Outlook. We will cover various methods, tips, and best practices to help you navigate this feature efficiently. Whether you are using Outlook for desktop, web, or mobile, this guide will provide you with the necessary knowledge to manage your emails more effectively.
Prerequisites for Unsending an Email
When learning how to unsend an email in Outlook, it is crucial to understand the prerequisites that must be met for the process to be successful. Firstly, both the sender and the recipient must be using Microsoft Exchange Server within the same organization. This is a critical condition because the recall feature relies on the server’s ability to manage email messages within a controlled environment. If either party is using a different email service or is part of a different organization, the recall option will not be available.
Another essential criterion is that the recipient must not have read the email yet. Once the email is opened, the recall attempt will fail as the message content has already been accessed by the recipient. Therefore, timing plays a significant role in the success of recalling an email in Outlook. Typically, the recall function works best when actioned promptly, ideally within minutes of sending the original email. While there is no strict time limit, the sooner the recall attempt is made, the higher the chances of success.
Additionally, it is important to note that the ability to retract an email in Outlook may not be available in all versions of the software. Users should ensure they are using a version of Outlook that supports this feature. Typically, this is available in more recent versions and primarily within corporate environments where Microsoft Exchange Server is utilized.
Understanding these prerequisites is fundamental to effectively recalling an email in Outlook. Both organizational and technical conditions must be met for the process to work seamlessly. Therefore, users should be aware of these limitations and act swiftly if they need to retract an email in Outlook.
Steps to Recall an Email in Outlook
Recalling an email in Outlook can be a lifesaver when you’ve sent a message prematurely or with errors. Follow these steps to retract an email in Outlook effectively:
First, open Outlook and navigate to the ‘Sent Items’ folder, where all sent emails are stored. Locate and select the email you wish to recall. Once the email is open, head to the ‘Message’ tab in the toolbar.
Within the ‘Message’ tab, you will find the ‘Actions’ group. Look for and click on the ‘Recall This Message’ option. This will open a new dialog box presenting you with two choices: ‘Delete unread copies of this message’ or ‘Delete unread copies and replace with a new message’.
If you choose to delete unread copies, Outlook will attempt to remove the email from the recipients’ inboxes, provided they have not yet opened it. Alternatively, if you select the option to replace the email, you can modify the content and resend the corrected version. This is particularly useful if you need to correct errors or add missing information.
After making your selection, click ‘OK’. Outlook will then notify you whether the recall was successful based on whether the recipients have read the email. Note that recall functionality is more effective within an organization using Microsoft Exchange Server, and success may vary with external recipients and different email clients.
While learning how to unsend an email in Outlook can be very useful, it is essential to act quickly and understand that recall success is not guaranteed. Familiarizing yourself with these steps can help minimize the impact of errors and improve your email communication efficiency.
Confirming the Recall Status
After initiating the process to unsend an email in Outlook, it is crucial to confirm whether your recall attempt was successful. Outlook provides specific notifications to inform users about the recall status, ensuring transparency and efficiency in email management.
Once you attempt to recall an email in Outlook, you will receive a notification indicating the status of your recall. This message will typically appear in your inbox and will outline whether the attempt was successful or not. The confirmation message is a crucial indicator of the recall status, and it helps you understand the next steps you might need to take.
There are several common scenarios you may encounter:
First, if the recall attempt was successful, Outlook will notify you that the email has been deleted from the recipient’s inbox. This outcome is ideal, especially if the email contained sensitive or incorrect information.
Second, if the email was already read by the recipient, the recall attempt would likely fail, and you will receive a notification indicating this. In such cases, the recipient has already accessed the email, and recalling it becomes ineffective.
Third, if the recall failed for any other reason, such as the email being in a folder other than the Inbox or if the recipient’s email system does not support recalls, you will be notified of the failure. This scenario emphasizes the limitations of the recall feature and the need for prompt action.
Given these possibilities, it is important to follow up with the recipient if the recall fails. A direct email or phone call to explain the situation can mitigate any potential misunderstandings or issues caused by the initial email. Prompt communication ensures that the recipient is aware of the error and can disregard the recalled email, thus maintaining professional integrity.
Alternatives to Email Recall
When you mistakenly send an email in Outlook and the recall feature is not an option, there are several alternative methods to mitigate the impact. One effective approach is to promptly send a follow-up email with corrections. This email should be clear and concise, addressing the error and providing the correct information. By swiftly acknowledging the mistake, you demonstrate responsibility and professionalism.
Another viable option is to use an apology template. This can be particularly useful when the error is significant or may have caused confusion. An apology template typically includes a polite acknowledgment of the mistake, a brief explanation, and a sincere expression of regret. Additionally, it is essential to provide the correct information or instructions in the same email. This approach helps to rectify the situation while maintaining a professional tone.
In some cases, contacting the recipient directly to explain the error might be the best course of action. This method is particularly effective when dealing with sensitive or important communications. A phone call or a face-to-face conversation can convey sincerity and allow for immediate clarification. Direct communication also minimizes the risk of further misunderstandings and demonstrates a commitment to resolving the issue promptly.
Regardless of the method chosen, prompt action is crucial. The longer the error goes unaddressed, the greater the potential for confusion or negative impact. Maintaining professionalism throughout the process is equally important. A well-handled mistake can preserve your credibility and reinforce trust with the recipient.
While knowing how to recall an email in Outlook is valuable, being prepared with alternative strategies ensures that you can effectively manage email errors in any situation. By acting swiftly and professionally, you can mitigate the impact of mistakenly sent emails and maintain positive communication with your recipients.
Preventing Future Email Mistakes
Preventing email mistakes in Outlook is essential for maintaining professionalism and ensuring effective communication. One of the simplest yet most effective strategies is to double-check recipient addresses before hitting send. This helps avoid sending sensitive information to unintended recipients. Additionally, making use of email drafts can serve as a safeguard. By saving your messages as drafts, you can take a moment to review your content and make necessary adjustments before sending the email.
Another useful tip is to enable the ‘Undo Send’ feature if it is available in your version of Outlook. This feature allows you to retract an email immediately after sending it, providing a brief window to correct any mistakes. However, this should not replace the habit of proofreading your emails thoroughly. Carefully review your message for any spelling or grammatical errors, and ensure that the content is clear and concise.
Verifying attachments before sending an email is equally important. Double-check that you have attached the correct files and that they are properly labeled. This prevents the embarrassment and confusion of sending the wrong documents. Additionally, using the delayed send option can be highly beneficial. By setting a delay of a few minutes, you create a buffer period to review and recall an email if necessary.
Developing a habit of reviewing emails thoroughly before sending them can significantly reduce the need to recall or retract an email in Outlook. Allocate a few extra minutes to read through your message, confirm the attachments, and verify the recipient list. This small investment of time can save you from potential miscommunications and the hassle of using the recall email feature in Outlook.
By implementing these best practices, you can foster a more mindful and deliberate approach to email communication, reducing the likelihood of errors and the subsequent need to unsend emails in Outlook.
Troubleshooting Common Issues
While attempting to retract an email in Outlook, users may encounter several challenges. One common issue is the ‘Recall This Message’ option not appearing. This can occur if the email account is not configured to use Microsoft Exchange or if the recipient is not using an Outlook or Exchange server. Ensure that both the sender and recipient are on compatible platforms to enable the recall function.
Another frequent problem is recall attempts failing. This can happen for various reasons, such as the recipient already reading the email or if the email has been moved from the recipient’s inbox to another folder. Additionally, if the recipient has rules set up to move incoming emails automatically, the recall attempt may not succeed. To mitigate these issues, initiate the recall as soon as you realize the error and consider following up with a corrected email.
Delays in recall processing are also a common concern. The recall function is not instantaneous and may take some time to process, depending on server load and network conditions. During this period, the recipient might still access the original email. Patience is key in such instances, and monitoring the recall status can provide insights into its progress.
If these troubleshooting steps do not resolve the issue, it might be necessary to seek assistance from IT support. They can verify if there are server-side settings or configurations that need adjustment and provide further guidance on how to unsend an email in Outlook effectively. Additionally, IT support can help identify if there are underlying issues with the email setup that may be contributing to the problem.
Understanding these common issues and their solutions can significantly enhance your ability to recall an email in Outlook successfully, minimizing the potential impact of sending an erroneous email.
Conclusion and Final Thoughts
In this comprehensive guide on how to unsend an email in Outlook, we have meticulously walked you through the step-by-step process to recall an email. By navigating to the “Sent Items” folder, selecting the email to be retracted, and utilizing the “Recall This Message” feature, you can attempt to remove the unwanted email from the recipient’s inbox. However, it is crucial to remember that this feature has its limitations and is contingent upon certain conditions, such as both the sender and recipient using Microsoft Outlook within the same organization and the email remaining unread.
While understanding how to recall an email in Outlook is undeniably beneficial, it is equally important to exercise this feature with caution. Over-reliance on recalling emails can indicate a need for better email practices. Ensuring that you double-check your message for accuracy, appropriateness, and correct recipient information before hitting “send” can significantly reduce the need for retractions. Additionally, using delay delivery options to provide a buffer period for last-minute edits can be a proactive measure to prevent email blunders.
We encourage you to share your experiences or any additional tips you might have regarding email recall in the comments section below. Your insights can be invaluable to fellow readers navigating similar challenges. For those who wish to delve deeper into mastering Outlook and avoid common pitfalls, we have provided links to related articles and resources for further reading.
By integrating the recall feature judiciously and adhering to best email practices, you can maintain professionalism and efficiency in your communications.